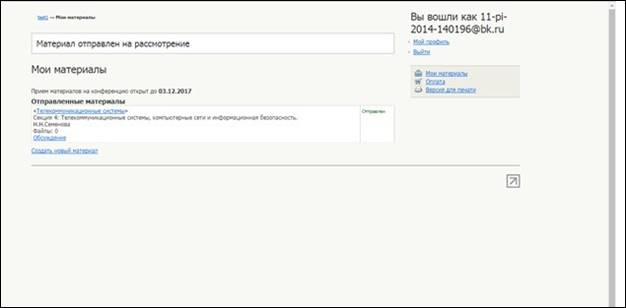Система подразумевает 3 типа прав: rootadmin, manager и poweruser.
Участники конференции дополнительными правами не наделяются, им доступны следующие функции:
Такими правами автоматически наделяется создатель конференции, он же может предоставлять все виды прав другим пользователям. Пользователь с правами rootadmin фактически выполняет функции администратора конференции. Помимо заполнения информации о конференции, администратор может:
Для создания собственной конференции зарегистрируйтесь в системе MyConfs. Для этого введите свой e-mailи придумайте пароль для сервиса. После этого выполните в ход в систему.
Затем выберите пункт «Начать собственную конференцию» и придумайте название конференции, а также доменное имя – адрес (Название сайта Вашей конференции), по которому можно будет перейти к Вашему мероприятию (Рисунок 1).
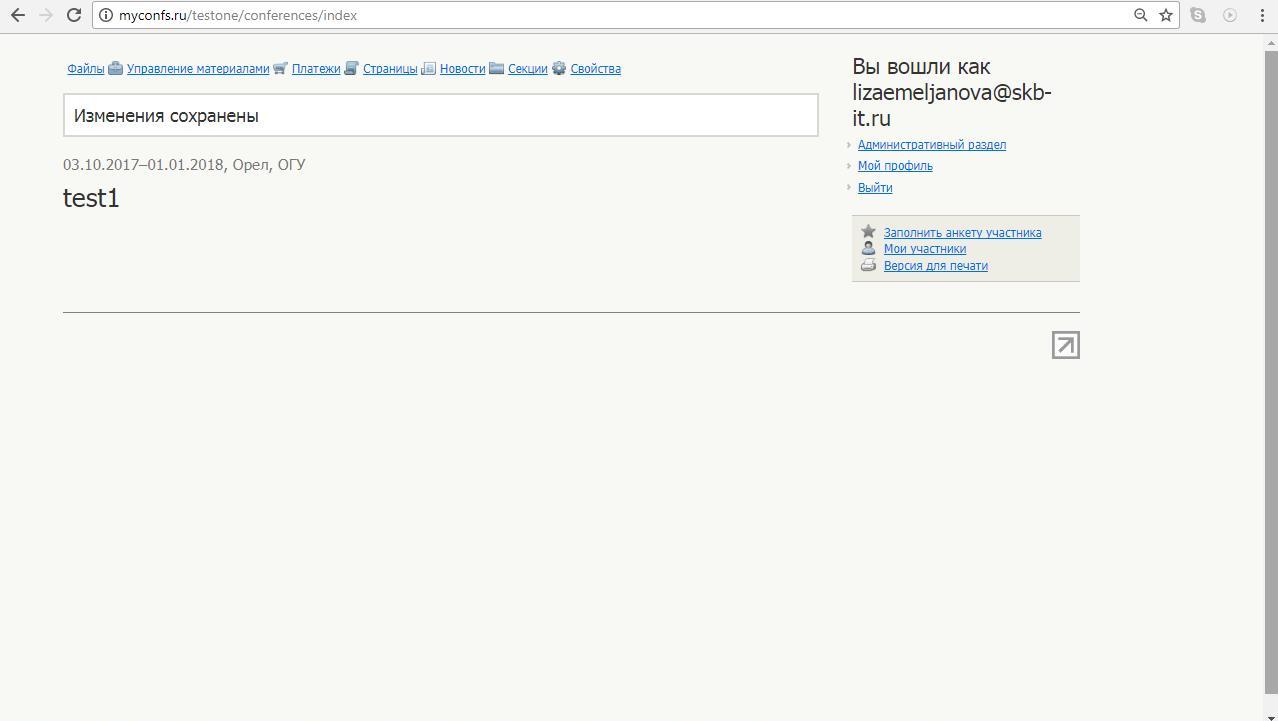
После этого подберите подходящий тарифный план:
Для перехода на сайт Вашей конференции пройдите по ссылке http://myconfs.ru//Название сайта Вашей конференции/.
Для редактирования основной страницы сайта Вашей конференции выберите пункт «Свойства». После этого введите полное и краткое название конференции, ее тип (обычная или веб-конференция), даты начала и окончания конференции, город и место ее проведения, статус конференции, даты окончания приема материалов и регистрации участников (Рисунок 2).
Веб-конференции — онлайн-встречи и совместная работа в режиме реального времени через Интернет. Веб-конференции позволяют проводить онлайн-презентации, совместно работать с документами и приложениями, синхронно просматривать сайты, видеофайлы и изображения. При этом каждый участник находится на своём рабочем месте за компьютером.
Обычная конференция предполагает, что все участники будут находиться в одном помещении в указанное время.
После наступления даты окончания приема материалов и регистрации участников, система автоматически ограничит доступ к регистрации и публикации материалов.
Также Вы можете выбрать, сообщать ли о регистрации участников и о полученных материалах, поставив галочки в соответствующих пунктах (Рисунок 3).
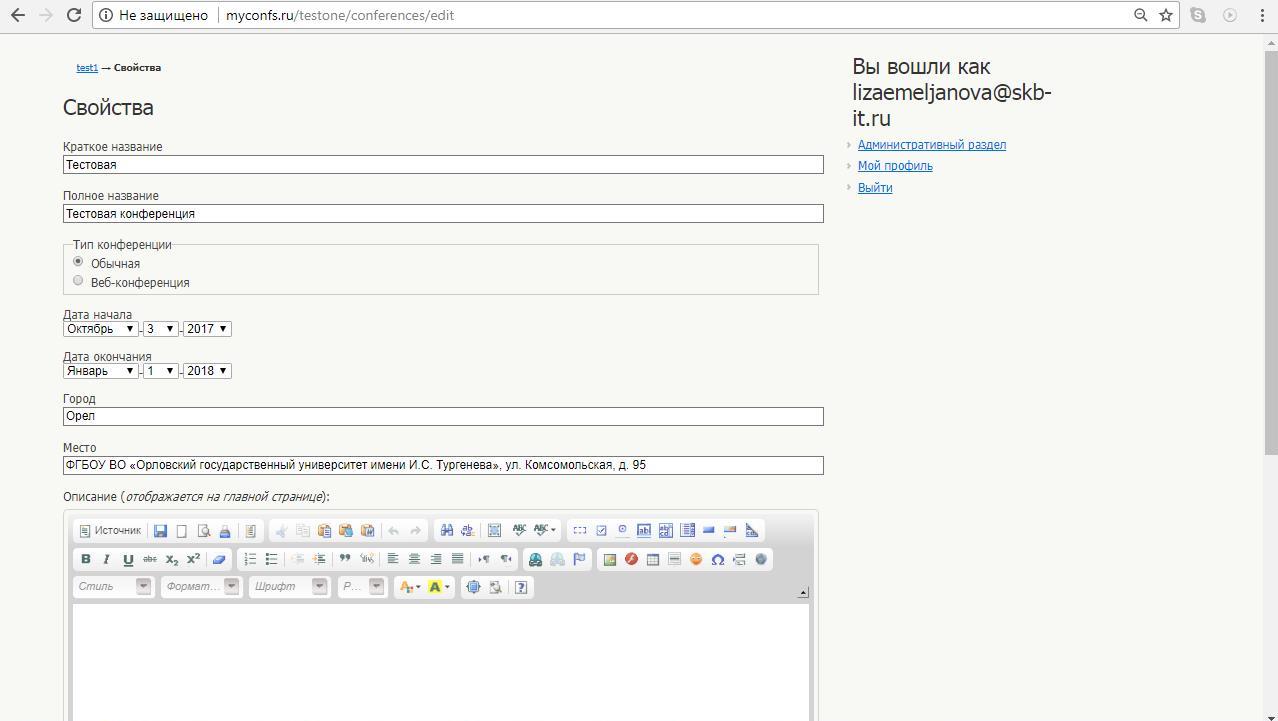
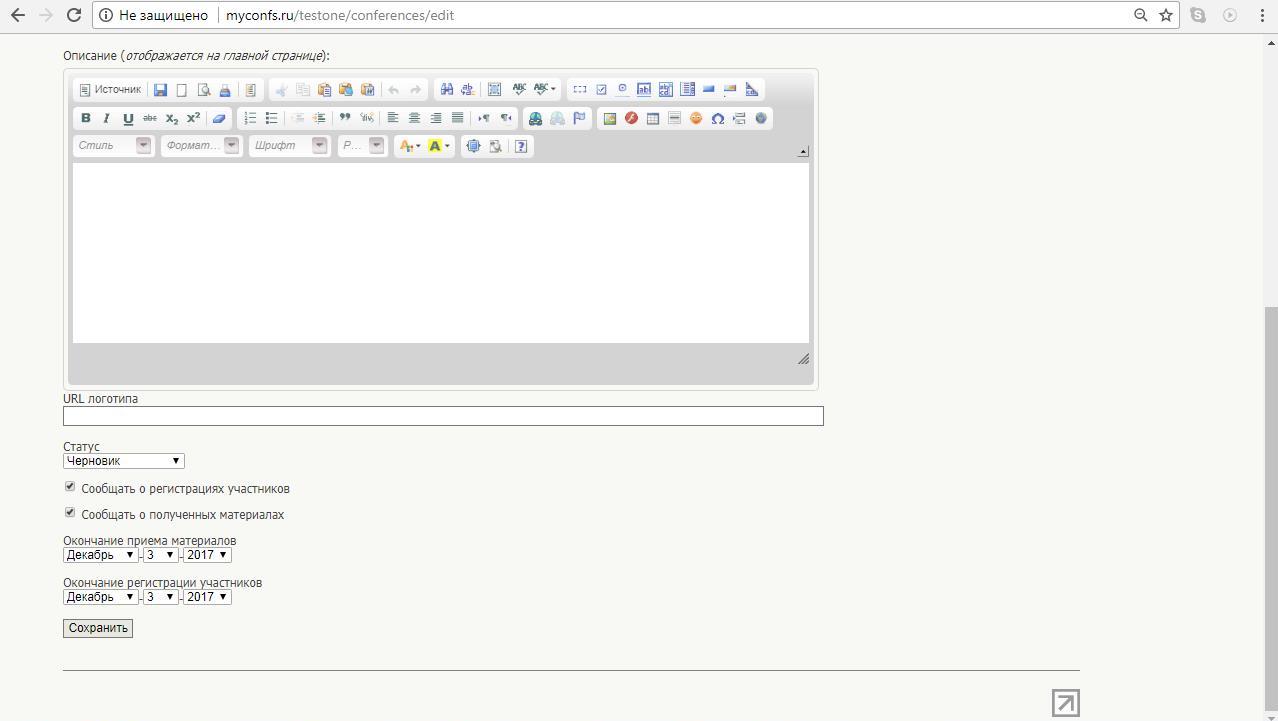
Для заполнения описания конференции введите всю информацию о ней в текстовое поле. Здесь же можно отредактировать шрифт, а также добавить логотипы Вашей конференции. Для того чтобы загрузить логотип Вашего мероприятия или логотипы партнеров выберите пункт «Изображение» в меню описания, после чего введите в поле «URL» ссылку на изображение. Отредактируйте длину, ширину и отступы при необходимости, а затем нажмите «ОК» (Рисунок 4).
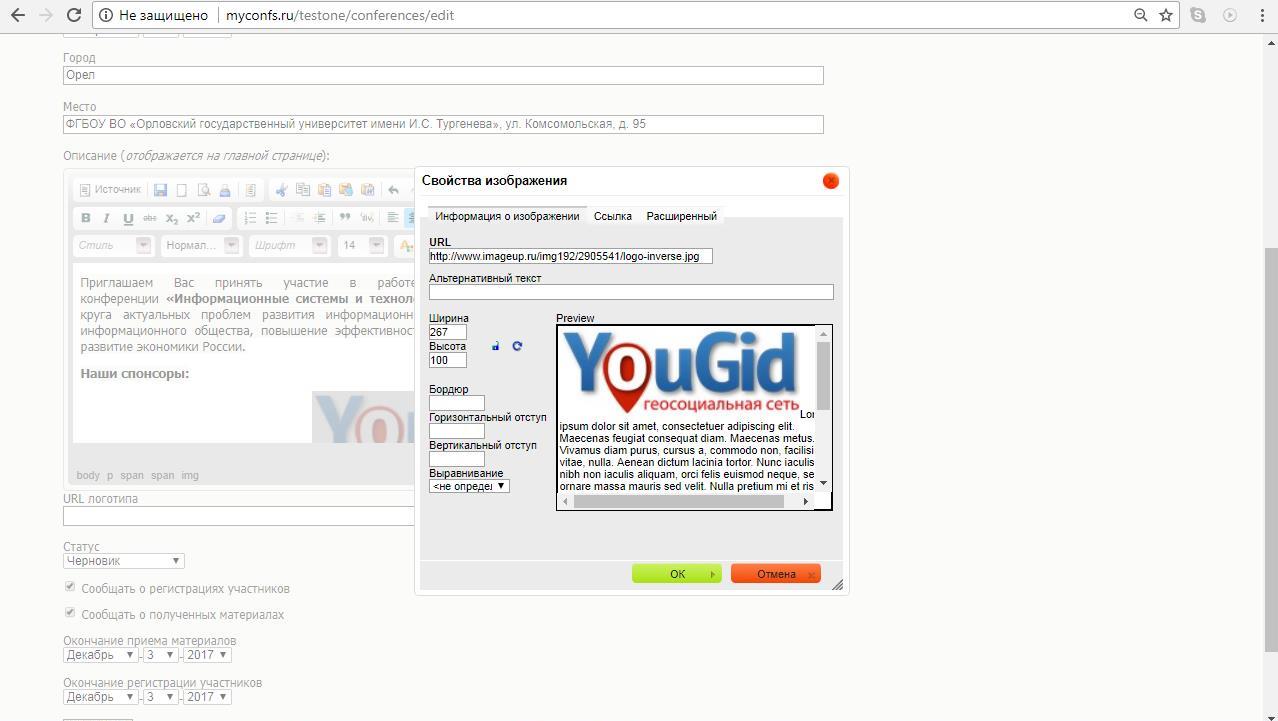
Изображение отобразится в описании конференции.Вы можете его перемещать, перетаскивая в нужную область (Рисунок 5).
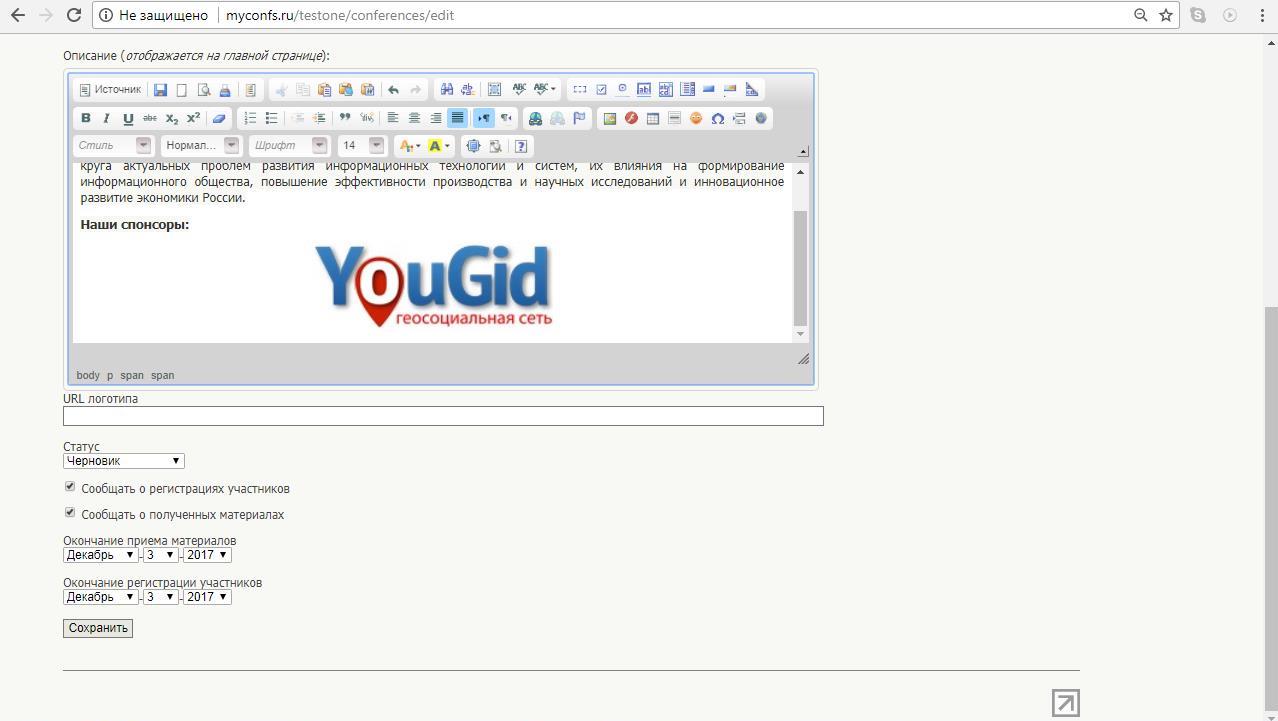
После того, как вся необходимая информация введена, нажмите кнопку «Сохранить» и информация о конференции появится на главной странице (Рисунок 6).
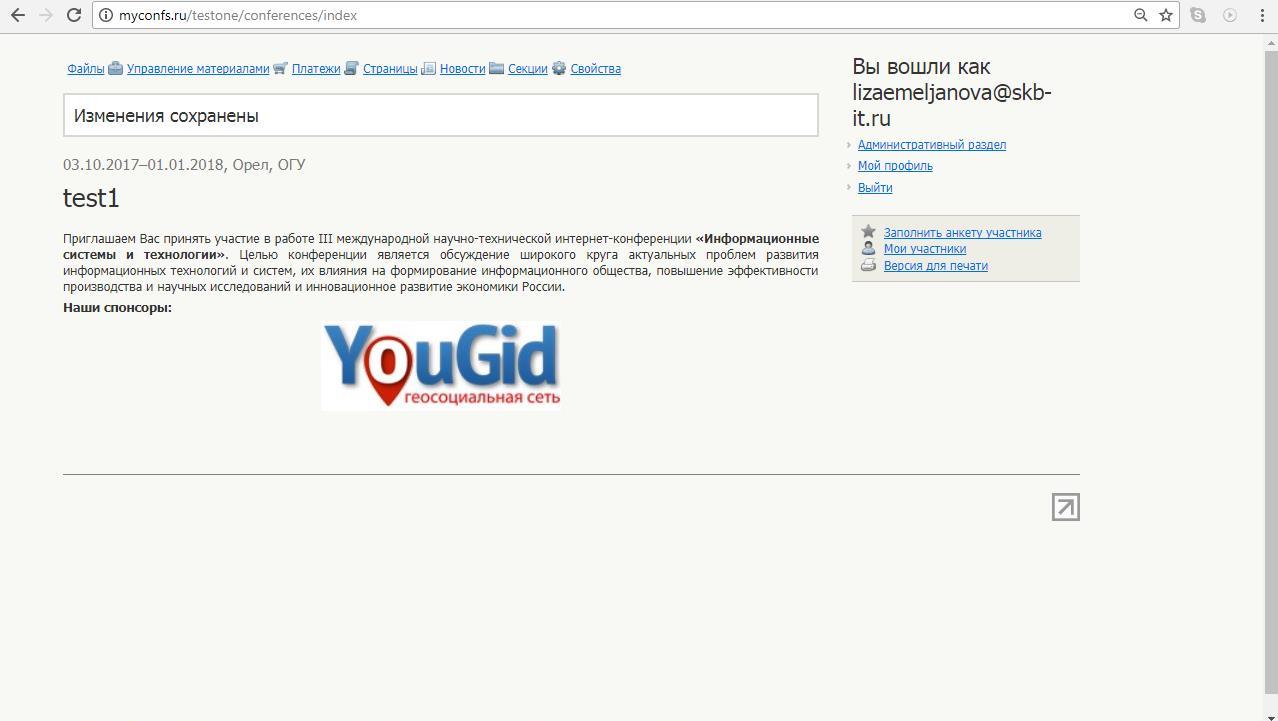
После заполнения главной страницы, Вы можете создать разделы с дополнительной информацией о конференции: организационный комитет, программный комитет, требования к публикации материалов и т.д. Для этого в главном меню выберите пункт «Страницы» и «Добавить страницу» (Рисунок 7).
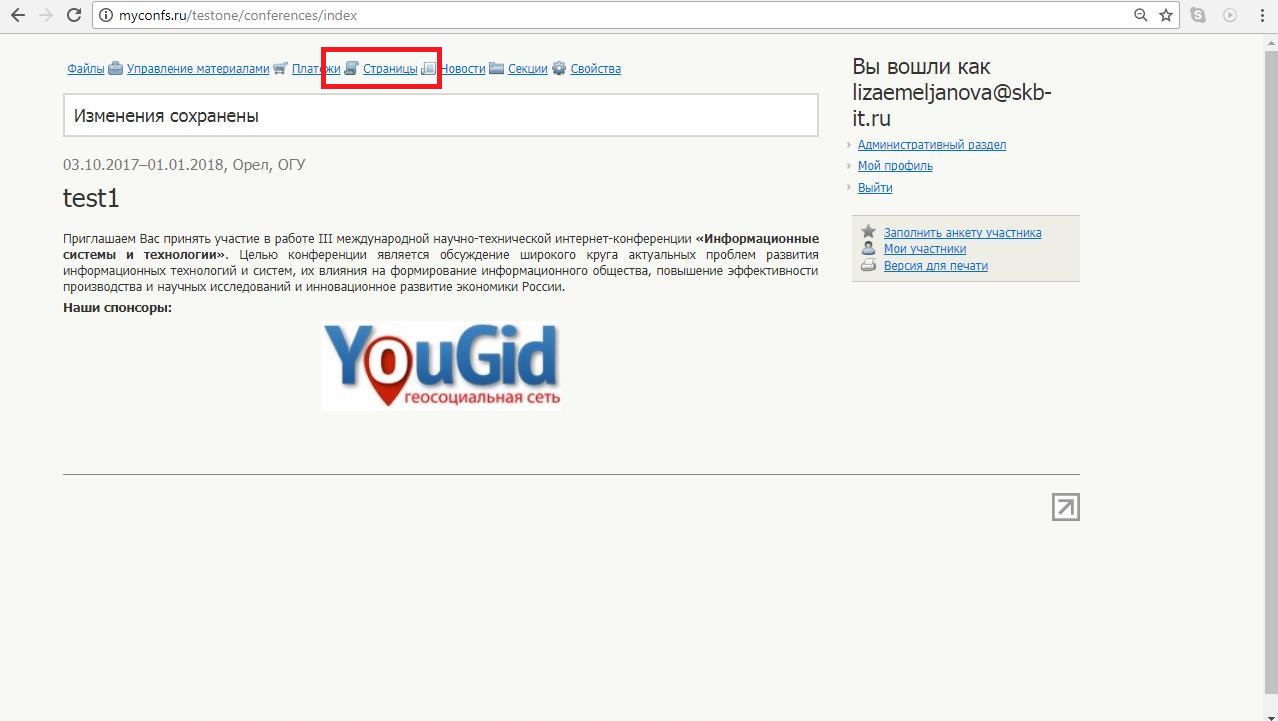
Затем введите название страницы, всю необходимую информацию и добавьте изображения. Для того чтобы опубликовать страницу, а также предоставить доступ только зарегистрированным пользователям, поставьтегалочки в соответствующих пунктах (Рисунок 8). Неопубликованные страницы будут видны только пользователям с правами rootadmin.
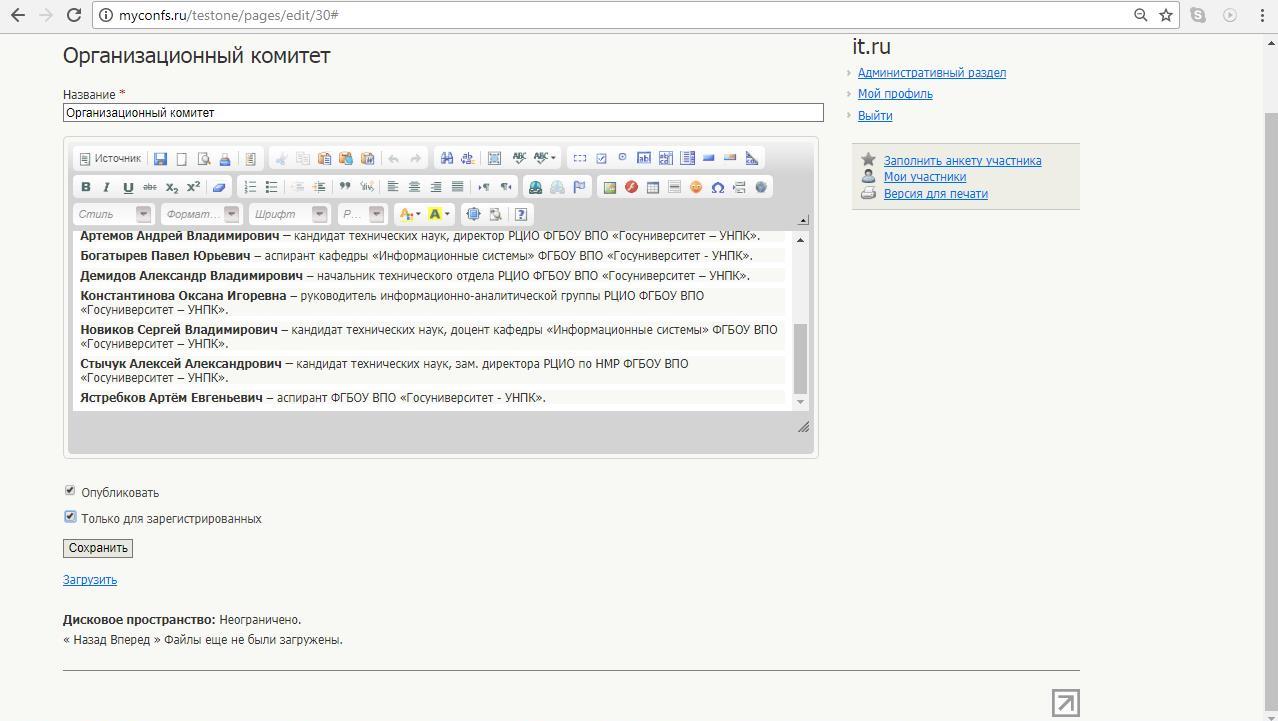
В главном меню выберите «Секции» и «Добавить секцию». Введите название секции и место ее проведения. После этого нажмите «Сохранить изменения». Новая секция появится в пункте «Секции» на главной странице конференции (Рисунок 9).
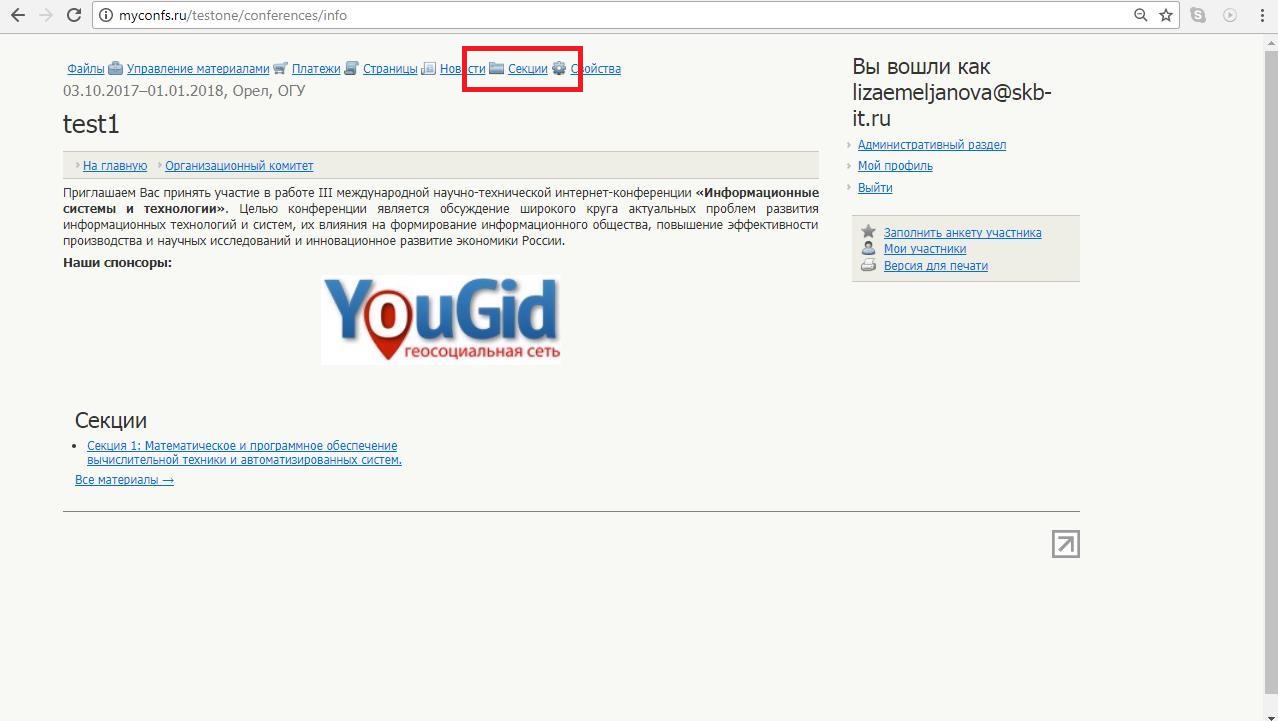
После заполнения всех секций, главная страница будет выглядеть следующим образом (Рисунок 10):
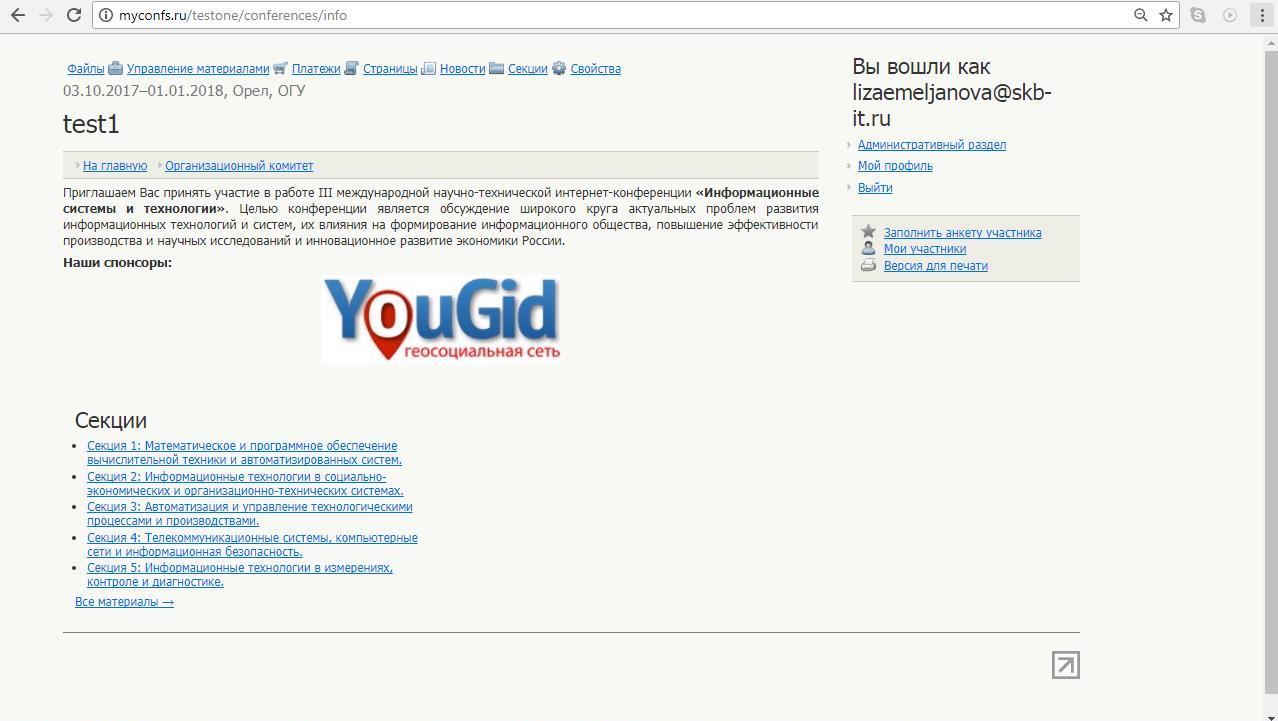
Для добавления новостей о конференции, в главном меню перейдите к пункту «Новости» и выберите «Добавить новость» (Рисунки 11 и 12).
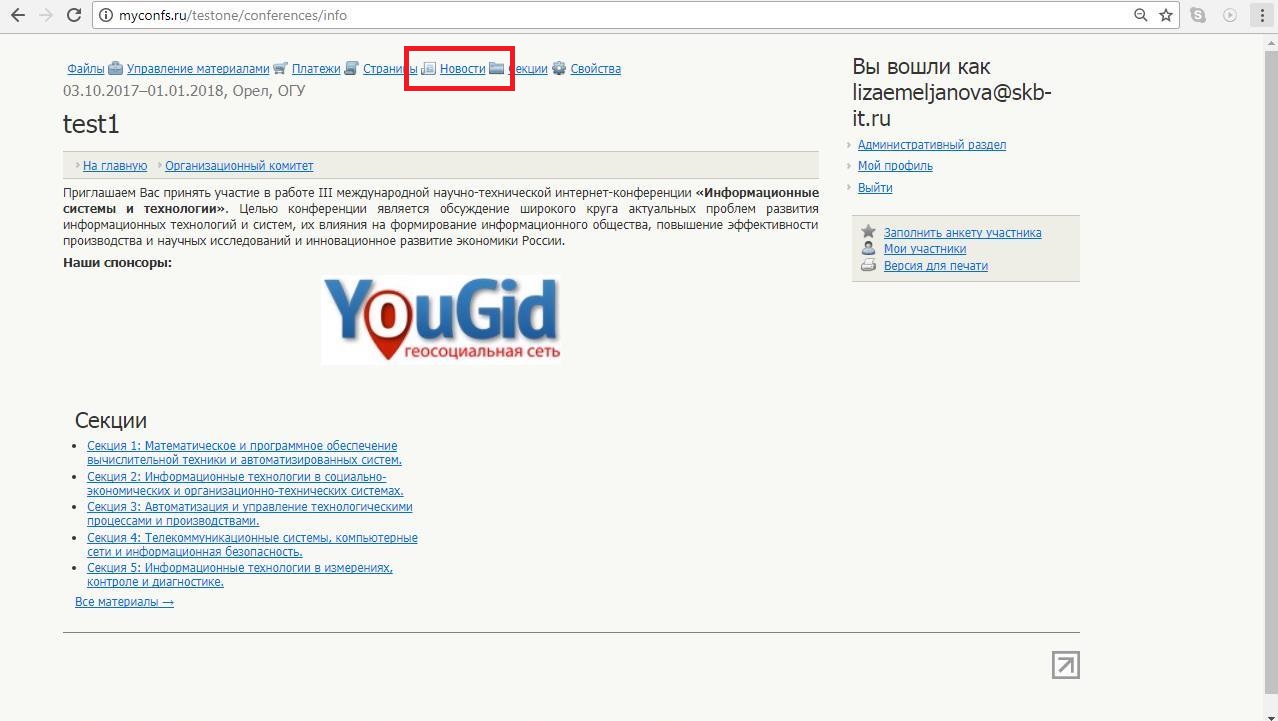
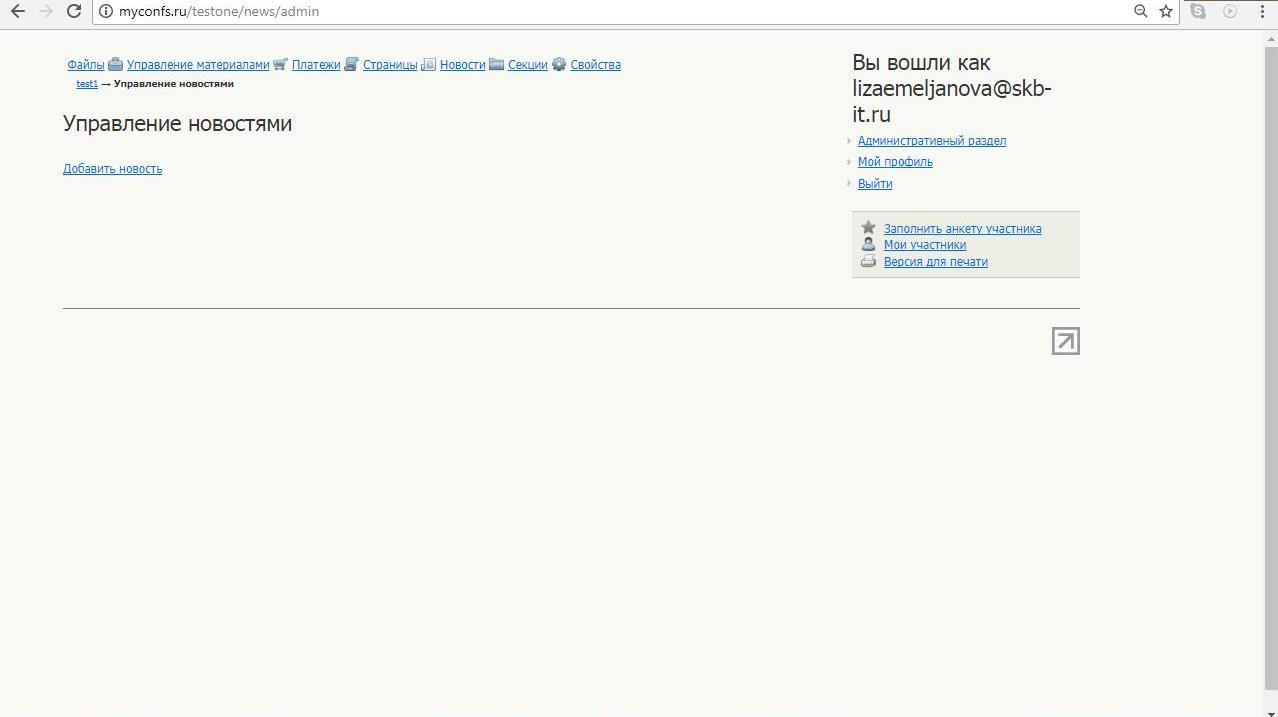
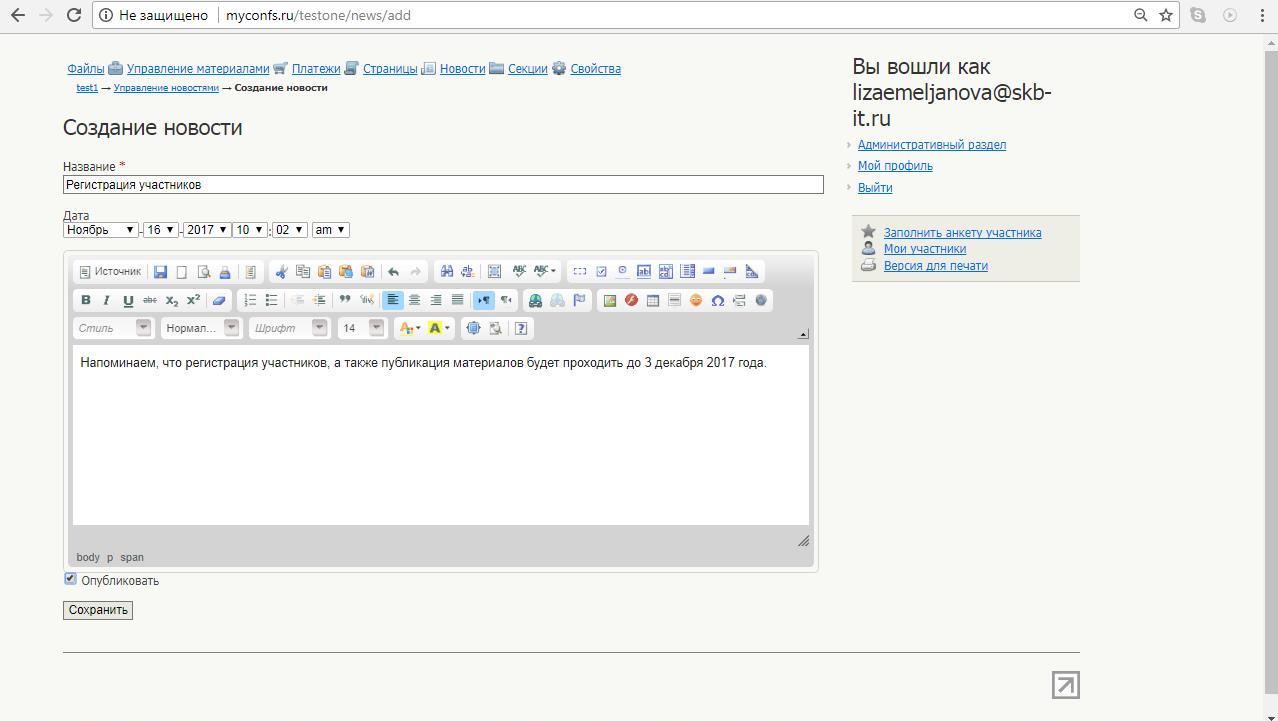
Новость отобразится справа на главной странице конференции в разделе «Новости» (Рисунок 14).
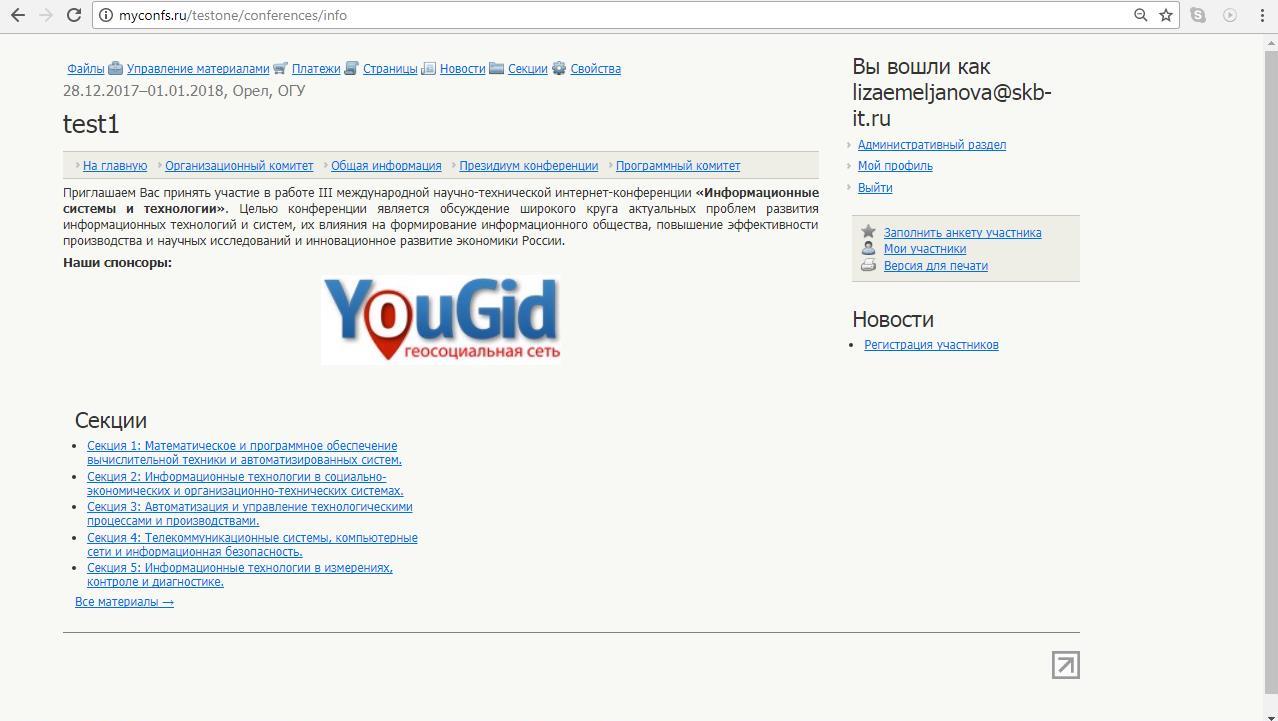
Для просмотра полной информации об участниках конференции, необходимо выбрать раздел «Все участники» на главной странице конференции (Рисунок 15).
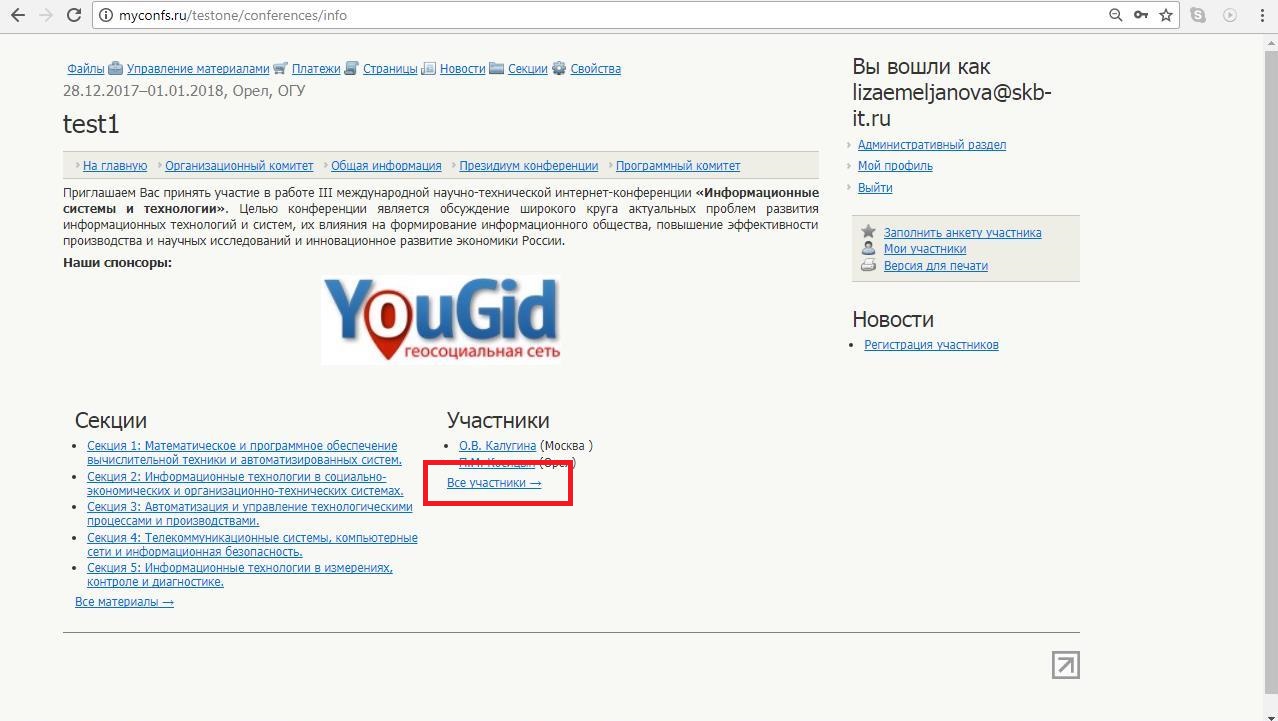
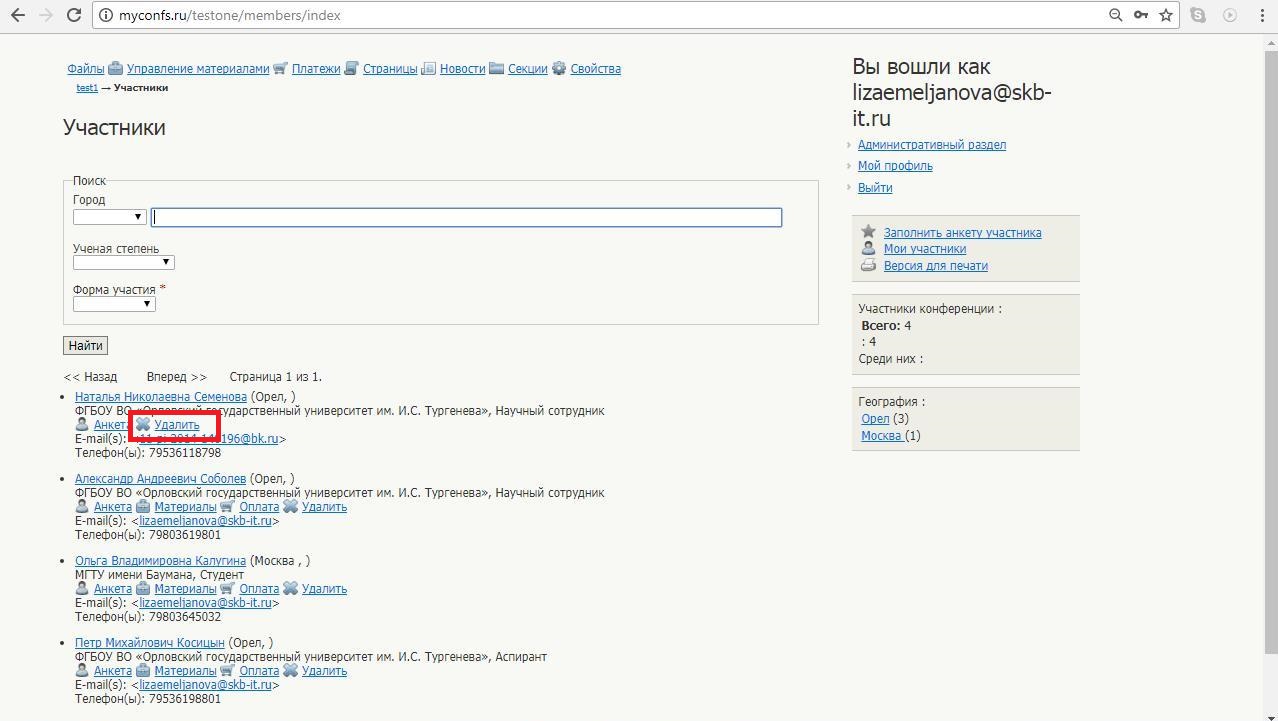
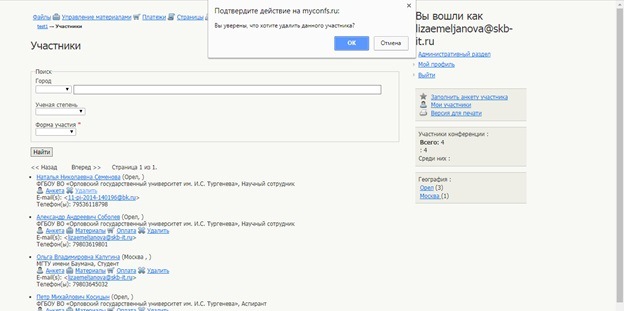
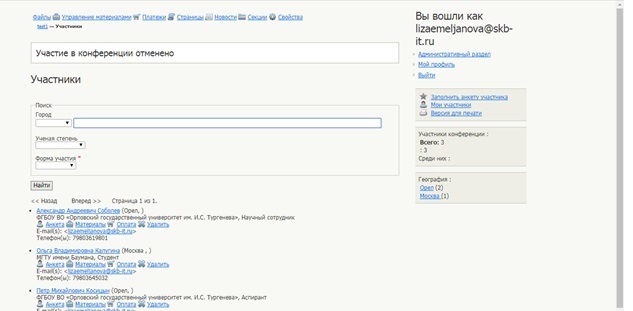
Кроме того, у администратора есть право на регистрацию неограниченного количества участников конференции. Для этого нужно выбрать пункт «Заполнить анкету участника», в открывшейся странице заполнить все поля (обязательные отмечены знаком *) и нажать «Зарегистрироваться».
Для того чтобы просмотреть всех зарегистрированных пользователей, а также управления их правами, необходимо выбрать пункт «Административный раздел» и «Управление пользователями» (Рисунки 19 и 20).
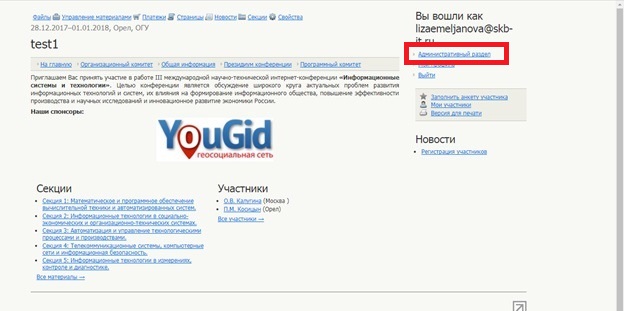
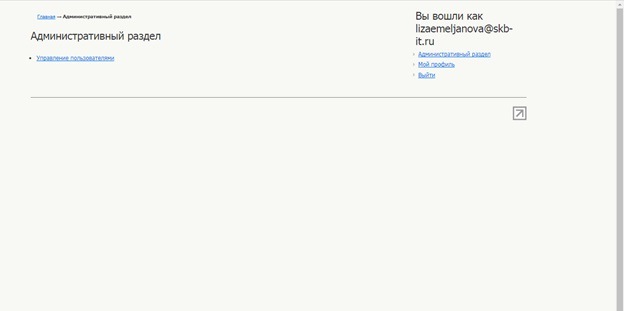
После этого откроется новая страница, на которой будет список всех пользователей системы. Здесь им можно ограничить доступ к конференции, нажав на пункт «Забанить» или совсем удалить из сервиса (Рисунок 21).
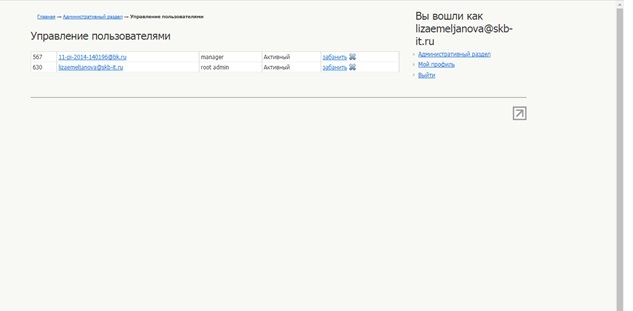
Нажав на определенного пользователя можно наделить его правами – rootadmin, managerили poweruser,поставив галочку около соответствующего пункта. Или изменить его пароль, для этого достаточно дважды ввести новый пароль и нажать «Сохранить» (Рисунок 22).
Внимание! Все пользователи с правами rootadmin обладают одинаковым доступом к системе. Любой администратор может изменять и удалять информацию о конференции, а также редактировать анкеты и материалы участников, что может повлечь за собой негативные последствия.
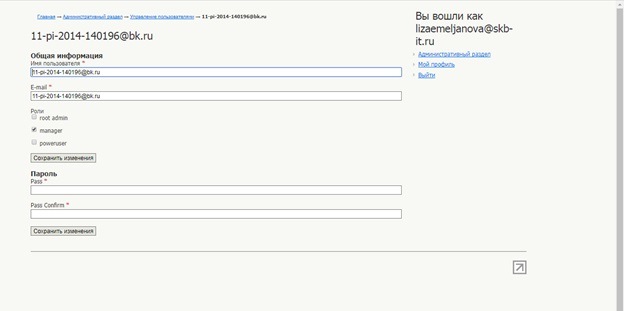
Такие пользователи помимо прав, разрешенных обычным пользователям, имеют доступ к управлению материалами, а также отслеживанию платежей участников. Над главным меню появляются соответствующие пункты: «Управление материалами» и «Платежи» (Рисунок 23).
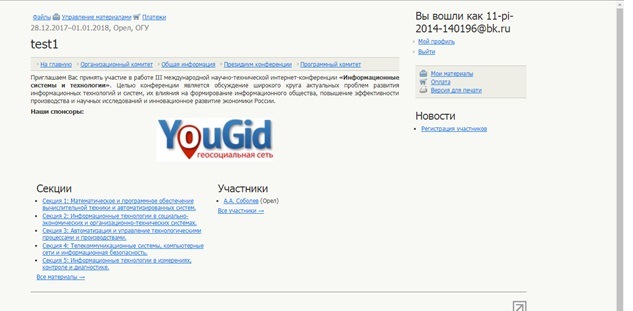
Менеджеры могут просматривать информацию об участниках конференции, для этого необходимо выбрать раздел «Все участники». После этого откроется страница с полной информацией об участниках (Рисунок 24).
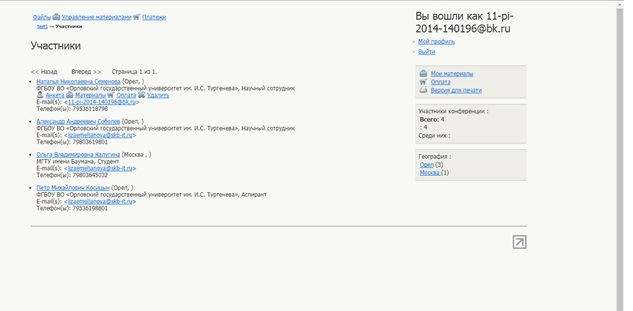
Всем менеджерам доступна информация о материалах, опубликованных участниками. Менеджеры могут:
Для этого в главном меню необходимо выбрать раздел «Управление материалами» (Рисунок 25).
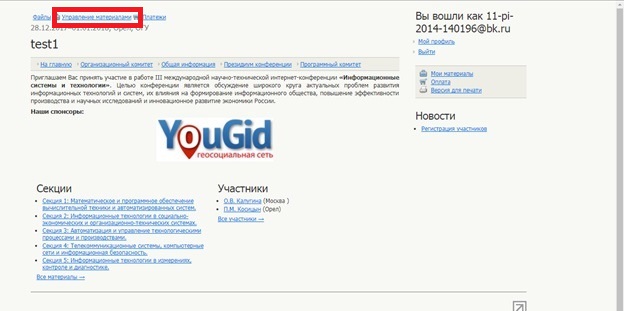
После этого можно отсортировать материалы по секциям, а затем выбрать публикацию из списка для более подробного просмотра (Рисунок 26).
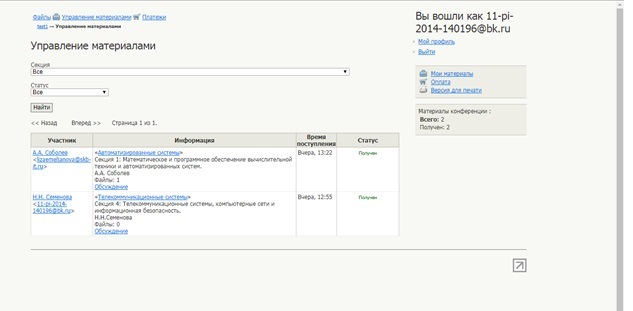
Здесь уже можно отредактировать публикацию, отправить ее на доработку или написать отзыв (Рисунок 27).
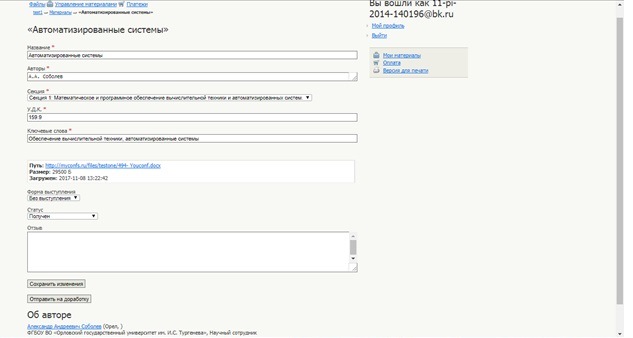
Менеджеры могут просматривать информацию об оплате. Для просмотра необходимо выбрать раздел «Платежи» (Рисунок 28).
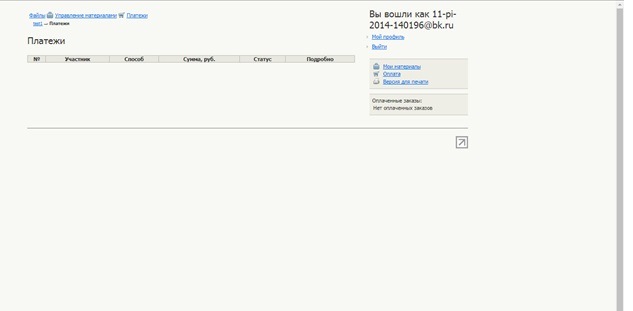
Для регистрации в конференции необходимо выбрать пункт «Заполнить анкету участника» (Рисунок 29).
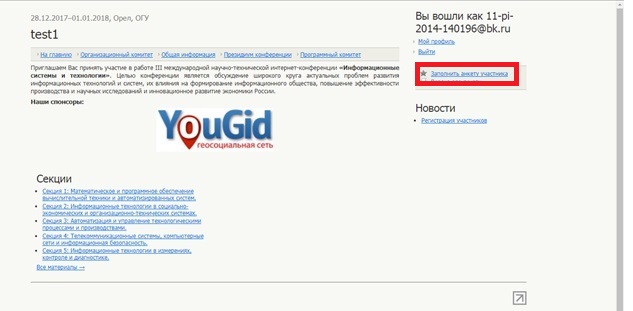
Затем ввести информацию о себе (обязательные поля отмечены знаком *) и нажать «Зарегистрироваться» (Рисунок 30).
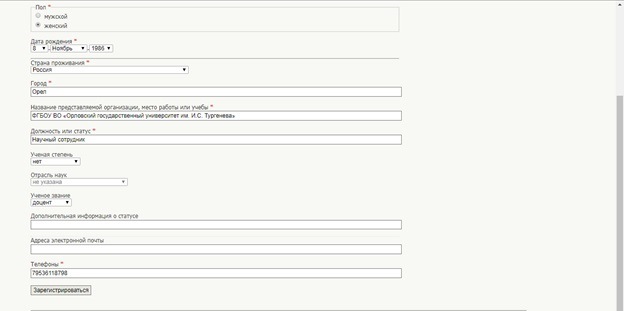
После завершения регистрации новый участник появится на главной странице конференции в разделе «Участники» (Рисунок 31).
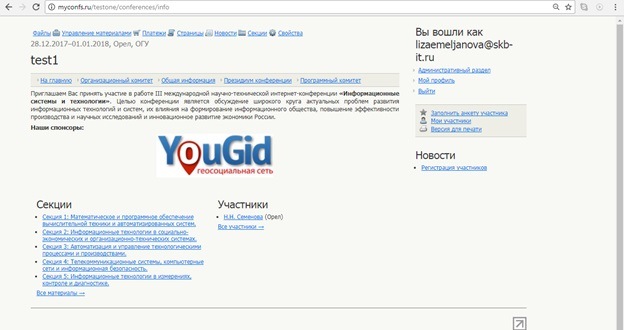
Для просмотра всех участников конференции необходимо выбрать пункт «Все участники». После этого откроется информация об участниках конференции (Рисунок 32).
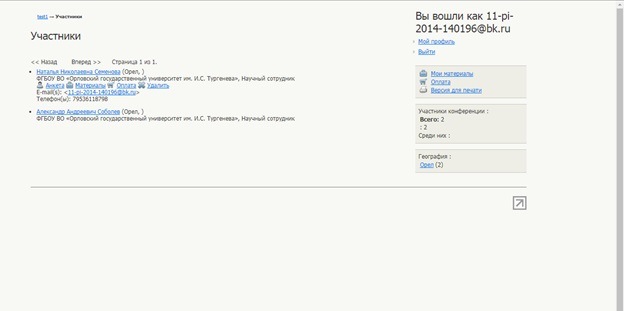
После заполнения анкеты участника справа появляется новый раздел «Мои материалы», который позволяет добавлять свои материалы и отправлять их на проверку.
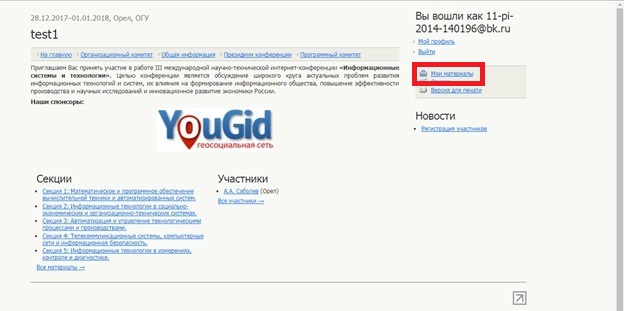
Для публикации материалов необходимо выбрать раздел «Мои материалы» (Рисунок 34).
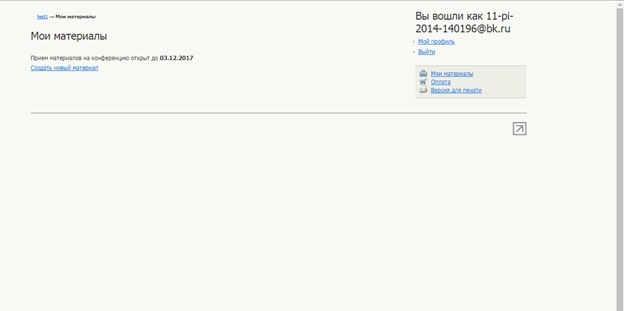
Далее необходимо нажать «Создать новый материал», а затем заполнить все поля (обязательные отмечены знаком *), а также выбрать секцию, к которой относится публикация (Рисунок 35).
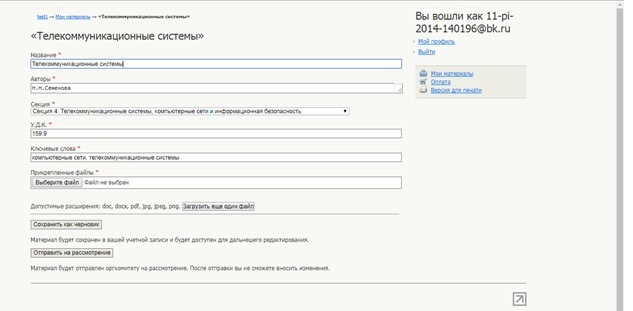
После этого нужно загрузить файл в разделе «Прикрепленные файлы» и если публикация требует редактирования, необходимо нажать на «Сохранить как черновик». В этом случае материал будет доступен для дальнейшего редактирования (Рисунок 36).
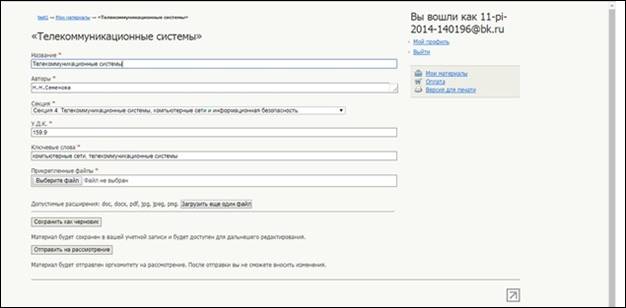
Если же материал готов к проверке, выбрать пункт «Отправить на рассмотрение». После отправки материала, его нельзя будет отредактировать (Рисунок 37).